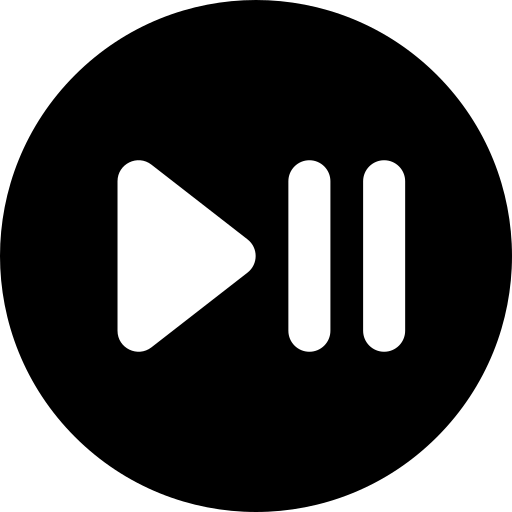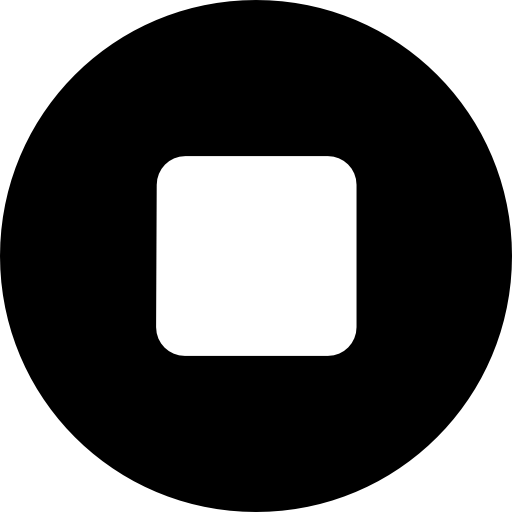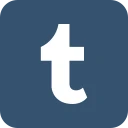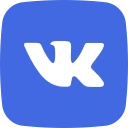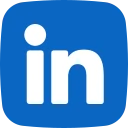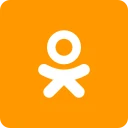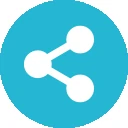Go Paperless Documents
1. Download Go Paperless Document templates at www.myquickbooks.me.
2. Save your QuickBooks Documents to the templates using the following steps.
Step 1 Go to www.myquickbooks.me.
Step 2 Select QB2013.
Step 3 Download the Go Paperless Documents template for the assignment you are completing
(Chapter or Case).
Step 4 Open the Excel workbook. Select File > Save As. Use the filename: [YourFirstName
LastName] [CH/CASE][No] DOCS. Example: YourFirstName LastName CH1 DOCS. Don't
forget to use the same first name as appears on your instructor's classlist.
Step 5 Follow the instructions in your Computer Accounting with QuickBooks text until you are
asked to print a document (such as a check or invoice). (Note: There are two sets of Go
Paperless Excel templates: Go Paperless Reports templates and Go Paperless Documents
templates. For REPORTS that can be exported to Excel, you will use a Go Paperless
REPORTS template and not this DOCUMENTS template.) Ask your instructor if you should
use a screen capture or a PDF to save the document paperlessly. This may depend upon
the software you have available.
Step 6a If you are saving PDF files using CutePDF, SnagIT, or Adobe, install the PDF software. Then
from QuickBooks, select Print > Printer. Select the drop-down list to view the installed
printers. Select the PDF software option > Print. Capture or copy the PDF file to the
appropriate sheet in Excel. Note: Some documents can be printed as PDF files by selecting
File menu > Save as PDF.
OR
Step 6b If you are saving screen captures, there are several different software options available for
this. Ask your instructor which screen capture software you should use. Many computers
come with screen capture software already installed, such as Grab, SnagIT, or Snipping
Tool. Most keyboards have a Print Screen key so you can display the document on your
screen and then select the Print Screen key. Although it may appear nothing has happened,
the capture was copied to the clipboard. Place your cursor in the appropriate Excel sheet.
Select Paste. The screen capture should appear in the sheet. Resize as needed.
Step 7 On the DOCS sheet, check off the deliverables that you have completed with an "x".
Step 8 Save your Excel workbook. See Step 4 above.
Step 9 Ask your instructor if you should email the Excel spreadsheet or use a courseware dropbox.
| Category | Testbanks |
| Comments | 0 |
| Rating | |
| Sales | 0 |
Buy Our Plan