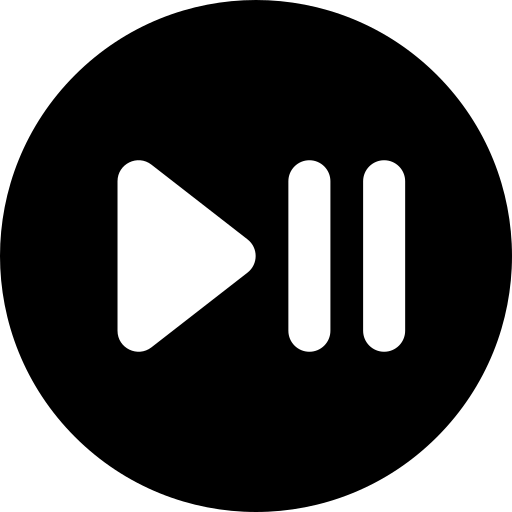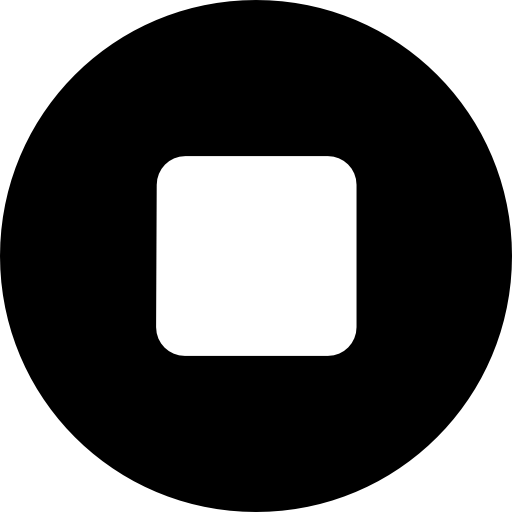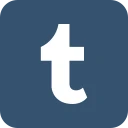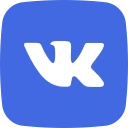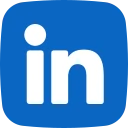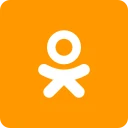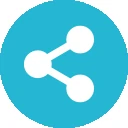Keyboard Versus the Mouse Almost everything that can be done in Excel using a mouse can
also be done using the keyboard shortcuts
Best way to learn is to disconnect the mouse and work through Excel using only the keyboard
Name Box Tells you what cell you are in (top left below the ribbon)
Formula Bar When you insert a formula into a cell and hit return, the cell will show you the
output
The formula bar, however, will show you the formula
Next to "fx" right below the ribbon
Worksheets An Excel file is called a workbook;
You start with 1 worksheet but you can add/delete more
The active worksheet is highlighted in Excel
Moving Between WorksheetsCtrl + PageDown/PageUp
(Option + RightArrow/LeftArrow)
Adding Worksheets (Fn Shift F11)
Columns Alphabetically labeled (A, B, C, etc.)
Rows Numerically labeled (1, 2, 3, etc.)
Main tabs Although we focus on shortcuts, virtually all commands, functions, and Excel
features can be accessed through the task-oriented tabs which organize them into nine logical
categories:
(1) Home
(2) Insert
(3) Draw
(4) Page Layout
(5) Formulas
(6) Data
(7) Review
(8) View
(9) Developer
How to Access Ribbon on Mac Ctrl Fn F2
Use arrow keys to peruse the Mac ribbon
Mac Settings to Disable (1) Function Keys: Settings - Keyboard - Use F1, F2, etc. keys as
standard function keys
(2) Mission Control: System Preferences - Keyboard - Shortcuts - Mission Control - Disable
"Move a space left" and "Move a space right" to use Ctrl RightArrow or Ctrl LeftArrow
Using Function Keys Hit Fn and then the function key to use the function keys themselves on a
Mac
Open a New Workout Ctrl N
Cmnd N
The File Tab Many Excel features (Open file, Save file, Print file, etc.) are located in this tab
Excel also has alternative keyboard shortcuts (using Ctrl) for many of these features
Open a File: Ctrl O (Cmnd O)
Save a File: Ctrl S (Cmnd S)
Print a File: Ctrl P (Cmnd P)
Save a File Ctrl S
Cmnd S
Print a File Ctrl P
Cmnd P
Open a File Ctrl O
Cmnd O
Toolbars Within each of the main tabs you will find all of Excel's features, grouped by
commands
Navigating to the Toolbars Without the Mouse Hit Alt and the appropriate letter (or use the
right/left arrow keys) to get to the desired tab
Once there, use the Tab and Shift Tab keys to navigate around, the Space to open a drop down,
and Enter to select
Bold Command Ctrl B
Cmnd B
The Home Tab Includes most formatting properties:
Font type, size, and color
Background color
Text/cell alignment
Changing currency, decimal, percent formats
Inserting, deleting, and hiding rows and columns
Adjusting columns and rows width
Inserting, deleting, and renaming worksheets
The Insert TabImportant Features: Pivot Table, Charts, Header & Footer
Page Layout Tab Important Features: Print Area, Fonts, Gridlines
Formulas Tab Important Features: Insert Function, Function Library, Name Manager, Formula
Auditing Tools (Trace Precedents, Trace Dependents)
Data Tab Important Features: Filter, Sort, Text to Columns, Flash Fill, Data Validation,
Data Tables (Goal Seek), Group/Ungroup
Review Tab Important Features: New Comment
View Tab Important Features: Zoom, Gridlines
Developer TabImportant Features: Record Macro, Add-Ins
Accessing Settings (Excel Options) File > Options (Alt F T or Alt T O)
MAC: Excel > Preferences
Excel Settings Changes General:
Change "Sheets in New Workbook" to 3
Uncheck "Show Workbook Gallery when opening Excel"
Calculation/Functions:
Change Calculation Options to "Automatic except for data tables"
Check "Enable iterative calculation"
Edit/Advanced:
Uncheck "After pressing Enter, move selection"
*Optional - Check "Automatically insert a decimal point"
jordancarter 7 months ago
This study guide is clear, well-organized, and covers all the essential topics. The explanations are concise, making complex concepts easier to understand. It could benefit from more practice questions, but overall, it's a great resource for efficient studying. Highly recommend!
| Category | exam bundles |
| Comments | 0 |
| Rating | |
| Sales | 0 |
Buy Our Plan