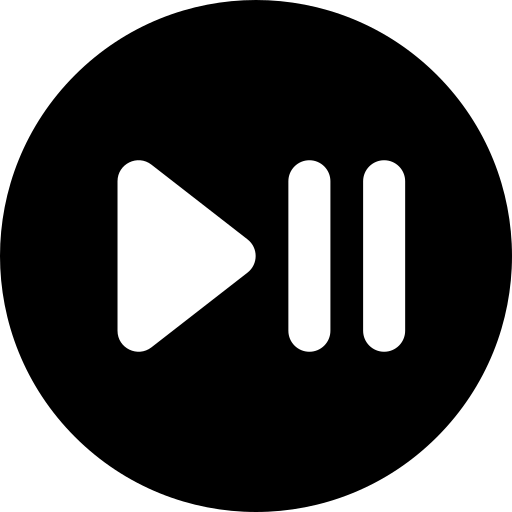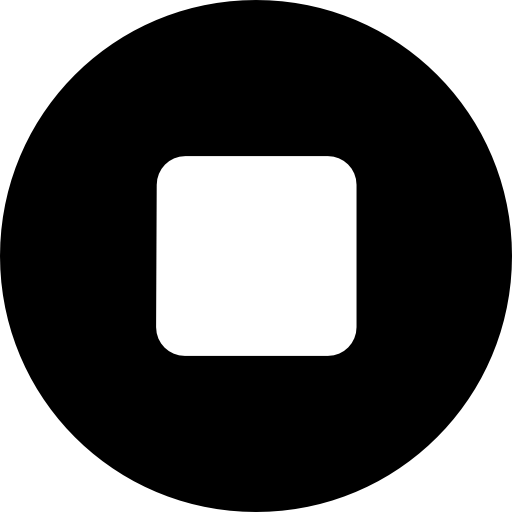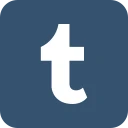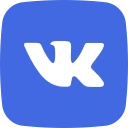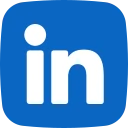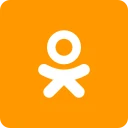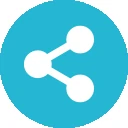1. While the mouse is still hovering over the button that was just clicked, the button has a pale blue color. 2. Tabbing to another control, clicking on another control, or pressing Alt plus the access key for another control. 3. Click on the form to make it the selected object. Click on the Properties window or Press F4 to activate the Properties window. Select the Text property. Type "CHECKING ACCOUNT" and press the Enter key. 4. Double-click the TextBox icon in the Toolbox. Activate the Properties window, and select the ForeColor property. Click on the down-arrow button to the right of the Settings box. Click on the Custom tab. Click on the desired blue in the palette. Move around the Properties window with the up- and down-arrow keys until the Text property is selected. Click on the Settings box and then type "PLAY IT, SAM" (without the quotes). Click on the text box and then widen it slightly to see the words. 5. Double-click the TextBox icon in the Toolbox. Activate the Properties window. Select the BackColor property. Click on the down-arrow to the right of the Settings box. Click on the Custom tab, and then click on the desired yellow in the palette. Click on the form to see the empty yellow text box. 6. Double-click on the TextBox icon in the Toolbox. Activate the Properties window, and select the Name property. Type "txtGreeting". (The name will appear in the Settings box.) Select the Text property. Type the requested word, "HELLO". Select the Font property. Click on the ellipsis to the right of the Settings box. Click on the Size box. To increase the size of the word, either type the number for the font size (such as "14") or click on a number in the list below the current size. Click on Italic in the "Font s

jordancarter 7 months ago
This study guide is clear, well-organized, and covers all the essential topics. The explanations are concise, making complex concepts easier to understand. It could benefit from more practice questions, but overall, it's a great resource for efficient studying. Highly recommend!
| Category | Testbanks |
| Comments | 0 |
| Rating | |
| Sales | 0 |
Buy Our Plan